Searching the Help
To search for information in the Help, type a word or phrase in the Search box. When you enter a group of words, OR is inferred. You can use Boolean operators to refine your search.
Results returned are case insensitive. However, results ranking takes case into account and assigns higher scores to case matches. Therefore, a search for "cats" followed by a search for "Cats" would return the same number of Help topics, but the order in which the topics are listed would be different.
| Search for | Example | Results |
|---|---|---|
| A single word | cat
|
Topics that contain the word "cat". You will also find its grammatical variations, such as "cats". |
|
A phrase. You can specify that the search results contain a specific phrase. |
"cat food" (quotation marks) |
Topics that contain the literal phrase "cat food" and all its grammatical variations. Without the quotation marks, the query is equivalent to specifying an OR operator, which finds topics with one of the individual words instead of the phrase. |
| Search for | Operator | Example |
|---|---|---|
|
Two or more words in the same topic |
|
|
| Either word in a topic |
|
|
| Topics that do not contain a specific word or phrase |
|
|
| Topics that contain one string and do not contain another | ^ (caret) |
cat ^ mouse
|
| A combination of search types | ( ) parentheses |
|
Use Line Graphs
[This is the context-sensitive help for the Line Graph Help option]
The NNMi Line Graph enables you to view real-time SNMP data over time for selected nodes or interfaces.
Each line on a Line Graph represents a numeric value you want to monitor. For example, to enable you to monitor network traffic using a Line Graph, your NNMi administrator might configure a graph so that each line represents the ifOutOctets (Interface Out Octets) MIB variable value for an interface on a specified node. If more lines than the default number to be displayed on the graph are available, you can change the set of lines you want to view from the default selection.
- If NNMi displays a gap in a line on the graph, this means data was not available during the points in time indicated by the gap. Any line that discontinues in the Line Graph indicates the line no longer has available data.
- If a Line Graph displays data as a different type than expected, contact your NNMi administrator. The NNMi administrator can override a MIB OID Type. If you are an NNMi administrator see Override MIB OID Types for more information.
- When the NNMi administrator overrides a MIB OID Type, you must restart the Line Graph for the configuration changes to take effect. After a Line Graphis restarted, the configuration changes are also displayed on any existing Line Graphs.
- The NNMi administrator determines the label that is used to identify the data instances that are displayed in Line Graphs. If the Instance Display Configuration is not set, NNMi identifies each instance that appears in a Line Graph using the Node's short DNS Name followed by the MIB Instance value in the format: <node_name> -<MIB_instance_value>. This value also appears as the Display Attribute in the Custom Polled Instance View. If you are an NNMi administrator, see MIB Expressions Form (Custom Poller) for more information.
From a Line Graph, you perform the following tasks:
- Display a Line Graph from an Incident (Custom Poller Only)
- Display a Line Graph for a Custom Polled Instance
- Change the Lines Displayed on a Line Graph
- Emphasize a Line Displayed on a Line Graph
- Hide a Line Displayed on a Line Graph
- Display Messages on a Line Graph
- Show and Hide the Line Graph Legend
- Line Graphs Provided by NNMi
Display a Line Graph from an Incident (Custom Poller Only)
If you are using incident views to monitor your network, you might want to switch to a Line Graph to determine more information about an incident that is associated with a Custom Poller Collection. This means the incident's Source Node is a member of a Node Group for which a Custom Poller Policy is defined.
NNMi graphs MIB expressions from the Custom Poller Collection associated with the incident's Source Node. See About Custom Poller for more information about Custom Poller and Custom Poller Collections.
You can identify a Custom Poller incident in either of the following ways:
- The incident's Message includes the keywords:
for variable. -
The CIAs listed on the Incident form's Custom Attributes tab, include the following Custom Poller attributes:
cia.custompoller.collectioncia.custompoller.instanceDisplayValuecia.custompoller.instanceFilterValuecia.custompoller.lastValuecia.custompoller.mibInstancecia.custompoller.policycia.custompoller.statecia.custompoller.variable.descriptioncia.custompoller.variable.expressioncia.custompoller.variable.namecom.hp.ov.nms.apa.symptom
To display aLine Graph from an incident view:
- Navigate to the incident view of interest (for example, Incident Browsing workspace, Root Cause Incidents view).
-
Select the row that represents the Custom Poller incident of interest. Select only one incident.
-
Select Actions → Graphs → Graph Custom Poller Results in the main toolbar.
You can also right-click any object in a table or map view to access the items available within the Actions menu.NNMi displays a Line Graph that contains the data points for the MIB expression configured for the Custom Poller Collection associated with the incident's Source Node. See Use Line Graphs for more information.
To display aLine Graph from an incident form:
- Navigate to the incident view of interest (for example, Incident Browsing workspace, Root Cause Incidents view).
-
Double-click the row representing the incident that has the Custom Poller results you want to graph.
-
Select Actions → Graphs → Graph Custom Poller Results in the main toolbar.
NNMi displays an Line Graph that contains the lines representing the data points for the MIB expression configured for the Custom Poller Collection associated with the incident's Source Node. See Use Line Graphs for more information.
Display a Line Graph for a Custom Polled Instance
If you are using the Polled Instance view to monitor your network, you might want to switch to an Line Graph to determine more information about a particular Custom Polled Instance.
NNMi graphs the line representing the Custom Poll results for the selected Custom Polled Instance. SeeAbout Custom Poller for more information about Custom Poller
To display an Line Graph from the Custom Polled Instance view:
- Navigate to the Custom Polled Instances view (Monitoring workspace, Custom Polled Instances view).
- Press Ctrl-Click to select each row that represents the Custom Polled Instance of interest.
-
Select Actions → Graph Polled Instance in the main toolbar.
You can also right-click any object in a table or map view to access the items available within the Actions menu.NNMi displays a Line Graph that includes the data for each Custom Polled Instance you select.
To display anLine Graph from a Custom Polled Instance form:
- Navigate to the Custom Polled Instances view (Monitoring workspace, Custom Polled Instances view).
- Double-click the row representing the Custom Polled Instance that has data that you want to graph.
-
Select Actions → Graph Polled Instancein the main toolbar.
NNMi displays a Line Graph that includes the data for each Custom Polled Instance you select.
When you display a Line Graph, you must first select the nodes or interfaces for which you want to graph information. See Monitor with Graphs for more information about accessing a Line Graph.
In response, NNMi creates a line for each numeric value defined for the graph. For example, to monitor network traffic, your NNMi administrator might configure a graph so that each line represents the ifOutOctets (Interface Out Octets) MIB value for an interface on a specified node.
By default, NNMi displays up to 20 lines of data at one time. If more than 20 instances of data are available, NNMi uses the notification area to inform you that the number of lines to be displayed exceeds your default number. See Display Messages on a Line Graph for more information about the notification area.
The NNMi administrator can change the default number of lines to be initially displayed.
See the legend provided with each graph for information about the data represented by each line color on the graph.
NNMi enables you to change which lines are displayed in a Line Graph. For example, if you select a graph that displays ifOutOctets (Interface Out Octets) MIB values for all of the interfaces on a node, you can choose to display only the interfaces with the most traffic.
You can also hide lines displayed on a graph. When a line is hidden, NNMi continues to request new data for that instance. See Hide a Line Displayed on a Line Graph for more information.
To add a line to the Line Graph:
-
Select File → Select Lines...
NNMi displays the Select Lines dialog box.
- In the Select Lines dialog box, do one of the following:
- To display a line for one or more instances of data that appear in the Select Lines dialog box, select the check box
 in the row representing each instance of data that has a line you want to display.
in the row representing each instance of data that has a line you want to display. - To display lines for all instances of data that appear in the Select Lines dialog box, select the check box (
 ) that appears above the check box column.
) that appears above the check box column. -
Click OK.
The Line Graph displays the new set of lines specified.
To remove a line on the Line Graph:
If a line is removed from the Line Graph, NNMi no longer tracks the SNMP data for that instance.
-
Select File → Select Lines...
NNMi displays the Select Lines dialog box.
- In the Select Lines dialog box, do one of the following:
- To remove a line for one or more instances of data, deselect the check box (
 ) in the row representing each instance of data that has a line you want to remove.
) in the row representing each instance of data that has a line you want to remove. -
To clear all lines for all instances of data that appear in the Select Lines dialog box, deselect the check box (
 ) that appears above the check box column. If only some instances of data are selected, click the check box above the check box column twice. The first click selects all instances of data and the second click clears the check box for all data instances.
) that appears above the check box column. If only some instances of data are selected, click the check box above the check box column twice. The first click selects all instances of data and the second click clears the check box for all data instances. -
Click OK.
The Line Graph displays the new set of lines specified.
NNMi enables you to emphasize a line displayed in a Line Graph.
To emphasize a line on the Flash-based Line Graph:
-
Navigate to the Graph Legend. If the Legend is not displayed, select View → Legend.
-
Mouse over the legend entry representing the line that you want to emphasize.
The selected legend entry appears bold and all other lines fade.
To emphasize a line on the Non-Flash based Line Graph:
-
Mouse over the legend entry representing the line that you want to emphasize.
The selected entry appears bold and all the other lines fade.
NNMi enables you to temporarily hide lines displayed in a Line Graph. For example, if you select a graph that displays ifOutOctets (interface Out Octets) MIB variable values for all of the interfaces on a node, you can choose to display only the interfaces with the most traffic and hide those interfaces with the least traffic.
You can also choose to hide a line containing extreme values so that the Y-axis is recalculated to show more detail for the remaining lines.
NNMi continues to request new data for instances with hidden lines. A line that was hidden can be added back to the graph at any time and display the most current information.
To hide a line on the Line Graph:
-
Navigate to the Graph Legend. If the Legend is not displayed, select View → Legend.
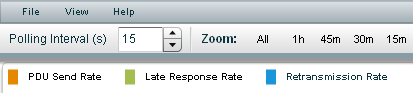
-
Click the entry in the Legend representing the line that you want to hide.

-
Click the popup text to hide the line.

- The line entry disappears from the map and the Legend link text turns gray.
To display a line that is hidden:
-
Navigate to the Graph Legend. If the Legend is not displayed, select View → Legend.
-
Hidden line entries have gray text in the Legend.
Click the entry in the Legend representing the hidden line that you want to display.

-
Click the popup text display the line.

- The line entry appears on the map and the Legend link text turns black.
You can also remove a line from the Line Graph. When you remove a line from the Line Graph, NNMi stops requesting new data for that instance. See Change the Lines Displayed on a Line Graphfor more information.
An NNMi Line Graph enables you to display the history of messages generated for a particular graph. Messages can be either informational or warning messages that result when NNMi is unable to display a particular line in the graph. For example, an SNMP timeout might prohibit NNMi from displaying updated data.
NNMi also displays a Warning message if it is unable to graph the data for the Maximum Time Range specified.
You can also control whether NNMi automatically displays the Message History dialog box in a pop-up window each time NNMi receives a new Warning message.
To display the history of messages for Flash-based Line Graph:
-
Select View → Notification History.
NNMi displays the Date, Type (Info or Warning) and Description for all messages that you have not deleted.
-
Click Delete History to delete the list of messages displayed. Any messages deleted from the Notification History are no longer available for viewing.
- Click OK to close the Notification History dialog box.
For Flash-based real time graph, to control whether the Notification History dialog box is automatically displayed in a pop-up window each time NNMi receives a new Warning message:
- Select View → Notification History.
-
Do one of the following:
- Select to clear
 Show on warning if you do not want NNMi to automatically display Warning messages in a Status pop-up window.
Show on warning if you do not want NNMi to automatically display Warning messages in a Status pop-up window. - Select to check
 Show on warning to display Warning messages in a pop-up window as they occur.
Show on warning to display Warning messages in a pop-up window as they occur.
- Select to clear
NNMi displays individual messages in a notification area that appears above the graph when a message occurs. To clear a message displayed in the notification area, click the OK button that appears to the right of the message. The message remains available to be displayed when using Notification History.
To display information or warning messages for Non-Flash based Line Graph:
-
Select File → View Messages.
NNMi displays the Date, Type (Info or Warning) and Description for all messages in the Messages dialog box.
- In the Messages dialog box, select the check box
 in the row representing the message.
in the row representing the message. -
Click Clear Selected. Any message deleted from the Messages dialog box are no longer available for viewing.
- Click Close
 to close the Messages dialog box.
to close the Messages dialog box.
The Graph Legend identifies each line displayed in the Line Graph. By default, NNMi displays the name of the node or interface for each line. If the graph displays more than one line per node, the legend includes the node name followed by the instance identifier specified by the NNMi administrator who configured the Line Graph. For example, the Interface Index (ifIndex) value might be used to identify each interface per node.
NNMi enables you to temporarily hide the legend displayed in a Line Graph. For example, if you need more than the default number of lines, you might want to hide the legend to provide more space to display the graph.
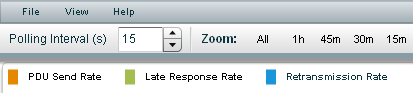
To hide the legend on a Line Graph:
Select View → Legend.
The check mark no longer appears next to the Legend menu option.
The legend no longer appears in the Line Graph.
To redisplay a legend that is hidden:
Select View → Legend.
The check mark re-appears next to the Legend menu option.
The legend reappears in the Line Graph.
Line Graphs Provided by NNMi
NNMi provides a set of Line Graph that display real-time SNMP data for specified MIB Expressions. These Line Graphs are available from the Actions → Graphs submenu.
Your NNMi administrator might configure additional Line Graphs that also appear under the Actions menu.
You can also right-click any object in a table or map view to access the items available within the Actions menu.To display the Line Graphs available for nodes:
- Navigate to the node view of interest (for example, Inventory workspace, Nodes view).
- Press Ctrl-Click to select each row that represents a node you want to graph.
- Select Actions →Graphs → <graph_submenu> → <graph_name>.
Some Line Graphs are specific to a vendor or object type. If the required object or objects are not selected, the color of that Action is gray to indicate the Action is unavailable.
To display the list of Line Graphs available for interfaces:
- Navigate to the interface view of interest (for example, Inventory workspace,Interfaces view).
- Press Ctrl-Click to select each row that represents an interface you want to graph.
Select Actions →Graphs → <graph_submenu> → <graph_name>.
Some Line Graphs are specific to a vendor or object type. If the required object or objects are not selected, the color of that Action is gray to indicate the Action is unavailable.
To display the Line Graph available for an incident:
- Navigate to the incident view of interest (for example, Incident Browsing workspace, Root Cause Incidents view).
Select the row that represents the incident of interest.
Select only one incident. The Source Node of the incident you select must be associated with a Custom Poller Collection.
Select Actions → Graphs → Graph Custom Poller Results.
NNMi displays a Line Graph for the incident you select. See Display a Line Graph from an Incident (Custom Poller Only) for more information about the Line Graph displayed.
To display the Line Graph available for Custom Polled Instances:
- Navigate to the Monitoring workspace, Custom Polled Instances view.
- Press Ctrl-Click to select each row that represents a Custom Polled Instance you want to graph.
Select Actions → Graphs → Graph Polled Instance.
NNMi displays a Line Graph that includes the data for each Custom Polled Instance you select. SeeDisplay a Line Graph for a Custom Polled Instance for more information about the Line Graph displayed.
See Monitor with Graphs for more information about accessing Line Graphs.
Related Topics
We welcome your comments!
To open the configured email client on this computer, open an email window.
Otherwise, copy the information below to a web mail client, and send this email to network-management-doc-feedback@hpe.com.
Help Topic ID:
Product:
Topic Title:
Feedback:





